Giỏ hàng hiện tại chưa có sản phẩm nào!

Hướng dẫn cài Hệ điều hành cho Raspberry Pi
Cách nạp Hệ điều hành Linux cho Raspberry Pi
Trong phạm vi bài viết dưới đây, EmbedVN sẽ hướng dẫn anh chị em cài đặt hệ điều hành cho máy tính Raspberry Pi. Hình ảnh minh họa là của Raspberry Pi ver 1 (sử dụng thẻ SD loại to), tuy nhiên các bạn vẫn có thể áp dụng hướng dẫn này để nạp cho Pi 2 (sử dụng thẻ Mirco SD). Ngoài nạp Raspbian, các bạn cũng có thể nạp các bản Linux khác như Ubuntu, Android, Kodi (XBMC) hoặc Windows 10 IoT (chỉ chạy được trên Pi 2) theo cách tương tự.
Chúng ta bắt đầu với sơ đồ khối các cổng kết nối của Raspberry Pi (version 1 model B)
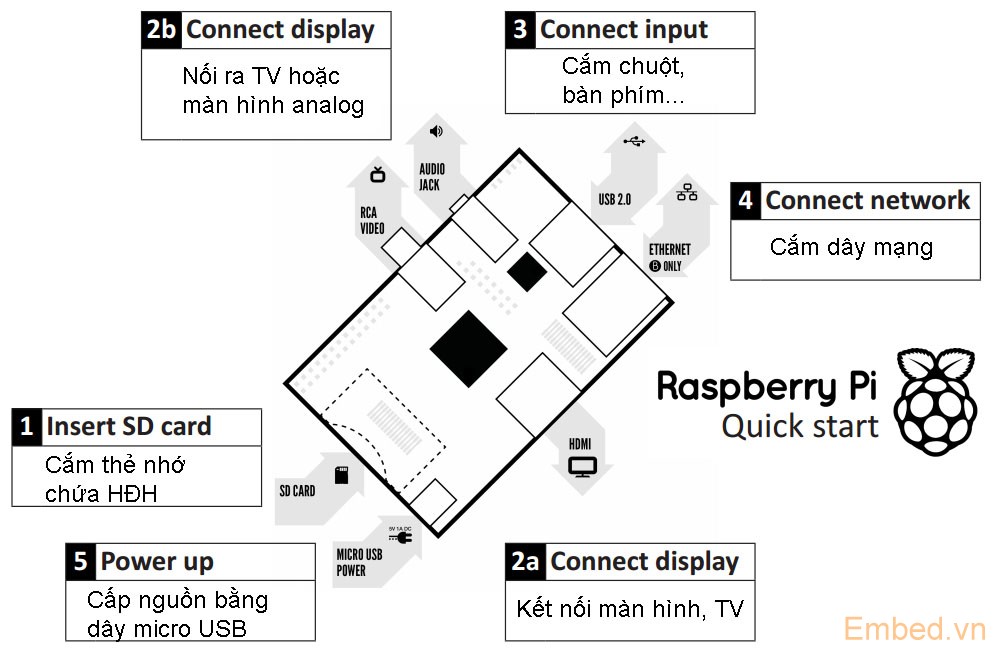 Sơ đồ khối các cổng kết nối của Raspberry Pi
Sơ đồ khối các cổng kết nối của Raspberry Pi
Những phụ kiện cần chuẩn bị để cài đặt Raspberry Pi:
| 1 | Thẻ nhớ SD | Dung lượng đề nghị là >=4GB, Class 4 |
| 2a | Dây HDMI | Dây cáp HDMI, HDMI to DVI hoặc HDMI to VGA để nối ra màn hình |
| 2b | Dây video RCA | Dây cáp video để nối ra TV hoặc màn hình tương tự nếu không có cáp HDMI |
| 3 | Bàn phím, chuột | Bàn phím và chuột có thể tiêu thụ khá nhiều điện, vì vậy đôi khi cần cắm thêm USB hub có sử dụng nguồn điện ngoài |
| 4 | Dây mạng | Nếu bạn muốn Raspberry Pi có thể kết nối mạng! |
| 5 | Nguồn điện | Raspberry Pi sử dụng nguồn 5V 700mA, có thể cấp từ cổng USB của máy tính
Nhiều loại sạc điện thoại cũng có thể cấp nguồn 5V (kiểm tra nhãn dán trên cục sạc để biết dòng điện ra) Pi sẽ không hoạt động khi không đủ nguồn, nếu cấp dòng trên 700mA cũng không vấn đề gì |
| 6 | Dây audio, loa | Tín hiệu âm thanh có thể truyền trên đường HDMI, nhưng nếu bạn dùng cáp chuyển hoặc cáp RCA
thì phải dùng đường audio này. |
Chuẩn bị thẻ nhớ
Thẻ nhớ SD chứa Hệ điều hành dành cho Raspberry Pi và Pi sẽ khởi động lên từ thẻ nhớ này.
- Download HĐH
HĐH mà Quỹ Raspberry Pi phát triển và đề xuất sử dụng được gọi là Raspbian, tải về tại đây: https://www.raspberrypi.org/downloads/ - Gải nén
Sau khi tải về, các bạn giải nén file này ra và thu được file có đuôi .img
File img này chỉ có thể được ghi vào thẻ nhớ bằng 1 phần mềm đặc biệt, đó là… - Phần mềm Win32DiskImage
Tải về tại: launchpad.net/win32-image-writer/+download
Nhớ tải file win32diskimager-binary.zip. Giải nén và các bạn sẽ được thư mục win32diskimager-binary chứa phần mềm chúng ta cần sử dụng. - Nạp Raspbian vào thẻ nhớ
Cắm thẻ vào máy tính.
Chạy phần mềm nằm trong thư mục ở bước 3.
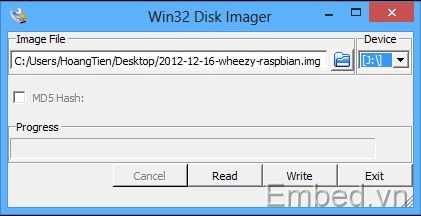
Trong ô Image File, chọn file .img vừa download lúc nãy.
Trong ô Device, chọn thẻ nhớ muốn sử dụng.
Bấm Write để bắt đầu ghi, quá trình nãy sẽ mất vài phút, các bạn có thể tranh thủ đi vệ sinh!!! Và khi trở về thì đã có 1 chiếc thẻ SD sẵn sàng dùng cho Raspberry Pi của bạn.
- Khởi động Raspberry Pi
Cắm kiếc dây dợ giống như trên.
Ở lần khở động đầu tiên, các bạn sẽ thấy màn hình Raspi-config
Thay đổi cấu hình timezone hay locale nếu muốn.
Cuối cùng, chọn option thứ 2: expand_rootfs và ‘yes’ để khởi động lại.
Khi Pi khởi động lên, bạn sẽ thấy màn hình raspberrypi login:, gõ user là pi
Tiếp theo sẽ là Password:, gõ pass mặc định là raspberry
Đăng nhập thành công, các bạn sẽ thấy dấu nhắc lệnh pi@raspberry~$, gõ startx hoặc init 5 để khởi động giao diện đồ họa.
Trên đây là những bước cần thiết để cài đặt và khởi động hệ điều hành Raspbian cho mạch Raspberry Pi. Những hệ điều hành khác có thể được tải về từ trang download của Raspberry Pi và cũng cài đặt tương tự. Chúc các bạn có những trải nghiệm thú vị với chú máy tính hạt tiêu này!
Comments
Một bình luận cho “Hướng dẫn cài Hệ điều hành cho Raspberry Pi”
-
[…] là bạn hoàn toàn có thể sử dụng những vỏ case cũ mà không cần thay mới. Hệ điều hành Raspbian chuyên dùng cũng đã được cập nhật để hỗ trợ khả năng tính toán […]
Trả lời